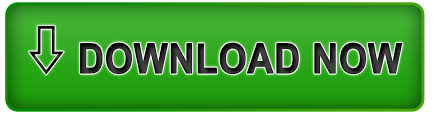

- #Google voice dictation for pc how to#
- #Google voice dictation for pc windows 10#
- #Google voice dictation for pc Pc#
You can use a built-in mic for this purpose.
#Google voice dictation for pc Pc#
If Cortana is not available on your PC then it is not required mandatorily. And Cortana is your best assistant in this regard. For this, you have to fix voice recognition on your PC first.
#Google voice dictation for pc windows 10#
You can type on Windows 10 by using your voice.
#Google voice dictation for pc how to#
How to use voice recognition on windows 10 As there are so many apps available nowadays.Īmong them, Dragon Home can be recommended because it works almost the same as “Dictate” of Microsoft Word. Though when you use this you can also use the keyboard.īut if you go out from Word dictating will be stopped automatically.Īll this about voice typing on Microsoft Word.Īnd please note that you are not limited to use this Microsoft Word’s Dictate for converting voice. When you are done with your dictating click on the “dictate” for the second time to stop listening. But they are not accurate as of the before mentioned language. Out of this, there are also some preview languages. Then you will see a list of languages and you can select one from this list. For this click on the downward arrow on the dictate button. You will be able to select a group of words by saying “select….”.Īnd if you think of changing your language you can change it. This will work like pressing the Enter button.Īgain you can add any punctuation by saying that punctuation. That is why you should say only the things which you want to convert into text.Īnd you can say “new line” for creating a new paragraph. Now whatever you say will be transcribed into text. Now speak clearly and loudly as the device has started listening. A red-colored recording light will be included in the Dictate point. This time you will hear a beep and observe a change in the “Dictate” point. Make sure you are on the home page of Microsoft Word. Without a microphone, the device you are using for converting your voice into text, can’t catch your voice. Whether it is built-in or connected through a USB connection.

How to use Speech-to-Text on Microsoft Word using “Dictate”įor converting your voice into text make sure that a microphone is connected. Most surprisingly this is not only possible but this can be done more accurately by using Dictate. Though it can be thought that typing on a keyboard is the only way to create documents on the word but this is not true at this stage of science. Most surprisingly, when you will use Dictate to convert your voice into text, you can create a new paragraph by saying “newline”.Įven you can add punctuation in voice typing by saying that very punctuation aloud. Yes, you can do this on Word with your voice.

Dictate is a feature of Microsoft Word and using this, any user can convert his voice into text. Now, this typing can be done without using the keyboard on Microsoft Word. When anyone uses Microsoft Word, it is definitely for typing. Microsoft Word is used all over the world in a wide range. It is used when you need to write something quickly or you need to take a note. However, voice typing can’t be the best tool than using a mouse and keyboard. Like “select very easy task” Then it will select it automatically.Īnd if you say delete then it will be deleted automatically.Īnd when you want to stop voice typing then say “stop listening” it will be stopped. Just say select and then your desired words. Suppose you want to select a group of words. Point to be noted that if you speak in English, Spanish, French, Italian, or Russian then this punctuation will work. This will catch these types of command also. More surprisingly, if you speak comma, period, new line, etc then the system will catch that command. In the end, if you want to stop using the microphone, again click on the icon of the microphone. Even at this time if it is not working then recheck that you have selected the right language. Another important matter is that you have to speak louder.Įverything you say is visible on the body now. If you speak very first then it may not catch your speaking. Then you will be able to speak on the microphone. You have to click on this bar and select your native tongue. The microphone may not catch your native tongue. And if you click on the bar then you will be able to speak. Second step:Ĭhrome may ask your permission to Start the microphone.
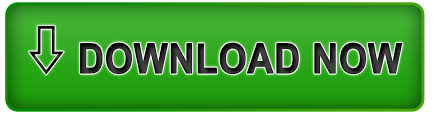

 0 kommentar(er)
0 kommentar(er)
